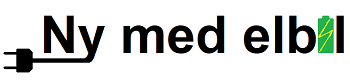ABetterRoutePlanner er din ven til langture.
Vil her komme med lidt tips og tricks for at udnytte den bedst muligt.
Laver som regel ruten på computer, da det er nemmere på en stor skærm.
Åben abetterrouteplanner.com
Start med at oprette dig, så du har mulighed for at gemme dine ruter, og derved også kunne hente dem ned på telefonen.
Øverst i højre side er en lille firkant med 3 streger.
Her er en menu, som sætter en masse indstillinger.
Vælg din bil, og vær specielt opmærksom på den rigtige batteristørrelse.
SoC afgang, er det du starter med, når turen begynder.
Referenceforbrug: Det forbrug du har ved den hastighed du vælger. Det har ABRP ret godt styr på. Vores står til 188 W/km. Vi brugte 187 på turen hjem fra Italien, hvor trafikken var rimelig normal.
Ladestop: Her vælger jeg altid færre men lange, da der går tid med at komme til og fra laderne. Så kan man nå at spise og komme på WC.
Efter ladestop kan du stille på en masse ting.
Ladere og netværk
1. Stiktyper har jeg kun valgt CCS. Vil ikke lade på Type 2 på langture.
2. Undgå og foretrække. Skriv navnet på det netværk du helst vil bruge. Bruger selv Tesla, Ionity og Clever.
3. Mindste antal ladere er som standard 4. Så er chancen for en optaget mindre.
Batteri
1. Udfyld med de værdier du helst vil bruge.
2. Har sat vores til 50 ved ankomst til slutdestinationen.
3. 10% ved ankomst til lader, så er der en buffer ved meget kø eller omvej.
4. Max 80, da de sidste 20 % tager for lang tid.
5. De 3 minutter kan hurtigt gå med at få koblet bilen til.
Hastighed
1. Har sat max til 120. Det er en fin hastighed i forhold til andre trafikanter.
Køretøj
1. Har sat degraderingen til 5%.
2. Temperaturen til 25 da vi kørte sydpå.
3. Ekstravægt 100 kg til bagage.
Nu kan du begynde at planlægge en rute.
I venstre side af skærmen nær toppen er en lille pil.
Skriv hvor du vil hen. Bruger Rom i dette eksempel.
Nu kommer der en lang blå linie, mellem hvor du er og Rom.
Tryk på rute.
Hvis du vil tilføje punkter gør du det, og trækker dem til den plads hvor de passer i forhold til laderne på ruten.
Nu kan du se på kortet hvor ladepunkterne er, og på listen se hvad de hedder, og hvad du kommer ind med af %, og hvad du kører med efter opladning.
Klik på den de 3 streger ved den lader som du vil rette til.
Her kan du angive ankomst %
I næste linie, klikker du på den blå firkant, og indtaster afgangs % i feltet bagved. Er gerne oppe på 80%. Begrænser den hastigheden for meget til næste lader, kan du tage 5-10% mere.
Hvis det ikke passer med den lader, kan du udskifte laderen, ved at klikke på knappen. Så få du en liste frem.
HUSK at checke alle Tesla ladere i Teslas app, om de er åbne for andre end Tesla, hvis du ikke kører Tesla. Er de ikke åbne kører du forgæves, for de starter ikke, uanset hvor mange gange du prøver. Er de ikke i appen skifter du dem bare ud med en anden.
Når alt er rettet så trykker du på færdig, og trykker på Rute nederst på listen, så genberegner den ruten.
Hver gang du har rettet en lader, så genberegn ruten, da du så kun ændrer en lader af gangen.
Når ruten er som du gerne vil have den, gemmer du den. Øverst i samme menu.
Du kan også dele planen, og det gør jeg gerne til Excel, så jeg kan printe en liste ud. Så har jeg alle navnene og adresserne på laderne, og de er nemme at søge frem.
Når vi lader finder jeg gerne ruten til næste lader, og checker for kø og uheld. Det kan spare tid.
Jeg har ikke haft koblet ABRP sammen med bilen, da jeg kunne se mange brokke sig over at det ikke virkede ned gennem Tyskland pga. deres elendige mobildækning, så det gad jeg ikke bøvle med.
Alt i alt en super app, som klart kan anbefales, da den gør ruteplanlægning nem.
Da du har gemt din rute, kan du hente den frem på din mobil, på turen, hvis der kommer store ændringer, og rette i den. Det er lidt bøvlet på telefonen, men kan lade sig gøre.
God tur